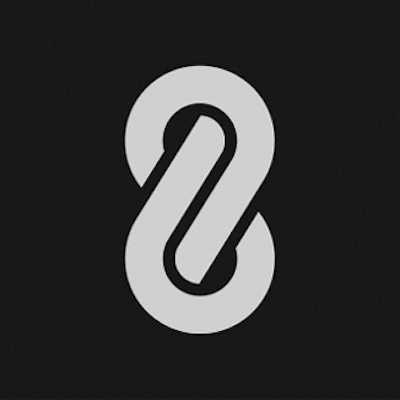20 Google Searching Tips And Tricks Which Will Make You A Productive Person
We need to have sufficient skills to draw information from the knowledge base on which we depend to fill our imperfect knowledge. Yes, we are all talking about Google, the world's most widely available database.
You might be wondering what abilities are required to use Google. "Whatever I type into the search bar appears in front of me very quickly". But being the world's most easily accessible knowledge base there are situations when we do not achieve our objectives as we need.
In that case, we'll need to develop the appropriate abilities and methods to build your google searching skill. In this following article, we will showcase the top 20 google searching skills that'll make your access to your base more spontaneous.
Use the minus sign to eliminate results containing certain words:
Firstly there may appear some results that aren't what you're searching for. You’ll want to eliminate results with certain words if you’re trying to search for a term that’s generating a lot of results that aren’t of interest to you. All you need to do is use the minus sign to eliminate results containing certain words. (e.g. jaguar -car)
Keep it simple:
There was a time when all of us were used to writing a full large sentence in the search bar, which is time taking and improper. Google search knows how to search for a lot of things. What this means is you don’t need to be too specific. If you need a pizza place nearby, use this to search: Pizza places nearby Google search will grab your location and deliver a variety of results about pizza places that are near you.
Use “DEFINE:” to learn the meaning of any formal or informal words:
Now and then we get acquainted with hundreds of unknown words. Google can help us in every moment to know the meaning of a word instantly. All you have to do is to write "Define" before the word. For example, “DEFINE mortgage.”
For words that appear in the dictionary, you’ll be able to see etymology and a graph of its use over time alongside the definition. Google will even sift the web to define slang words or acronyms. Try out “DEFINE: Bestie” or “DEFINE: SMH”.
Use Quotes:
When searching for something specific, try using quotes to minimize the guesswork for Google search. When you put your search parameters in quotes, it tells the search engine to search for the whole phrase. For instance, if you search for Puppy Dog Sweaters, the engine will search for content that contains those three words in any order.
However, if you search “Puppy Dog Sweaters”, it will search for that phrase exactly as you typed it. This can help locate specific information that may be buried under other content if not sorted out correctly.
Narrow your search results with filters:
You can narrow and customize your search results to find exactly what you want. For example, you can find sites updated within the last 24 hours or photos with license information. When you use filters, your Search settings don’t change. To delete past searches or change settings like SafeSearch, results per page, or languages, go to Search Settings.
You can narrow your results to one content type, like images, videos, or news. Next to the search box, choose your results. After you choose the type of results you want, you can narrow your results further with Search tools. These tools can include location, colour, size, or the date a page was published.
Find one result or the other:
If you're looking for results that are about one topic or another, but nothing else, use the OR modifier to get more accurate results. For example, searching apple Microsoft will surface results relating to either term, but searching "Apple OR Microsoft" provides you with separate links about Apple and links about Microsoft.
Search File Types:
If you're looking for a specific kind of file on the internet, use filetype: to search only for uploaded files that match your query. For example, use filetype: pdf to find a PDF or filetype: doc to locate a Microsoft Office document. You can find a comprehensive list of (occasionally obscure) searchable file types.
Search images using images:
Ever come across a photo that looks strangely familiar? Or if you want to know where it came from? If you save the image and then search it on Google Images (with the camera button), you’ll be able to see similar images on the web. For example: if you've come across a new kind of plant and want to know more about it, you can find this technique helpful.
Do Math in Your Google Search Box:
Whether you want to figure out a tip on a meal or create a complex geographical rendering, Google search has you covered. You can do basic calculations directly in the search bar. For example, searching 34+7 will prompt a calculator below the bar with the correct answer already filled in. You can also search 3 times 7 or 20% of 67.42$ and receive the answer.
Find Local Attractions:
If you're thinking about taking a trip, Google can help you find some interesting sights to see. Google any city or country you're thinking about visiting, and Google should include a series of Top Sights cards near the top of the search results. If you're searching for a city, click "More things to do." If you're searching for a country, click the travel guide button that Google provides.
You will be taken to Google's travel page for that city or country, allowing you to see places to visit, popular food to try, suggested trips, and relevant travel articles. Additional tabs allow you to see flights, hotels, and rentals.
Use a colon to search specific sites:
There may be an instance where you need to Google search for articles or content on a certain website. The syntax is very simple and we’ll show you below. Science Olympiad:Bdjso.org
This will search everything about the science Olympiad but only in Bdjso.org. All other search results will be removed. If you need to find specific content on a particular site, this is the shortcut you can use.
Find sites that are similar to other sites:
This is a unique one that could be used by practically everyone if they knew it existed. Let’s say you have a favourite website. It can be anything. However, that website is getting a little bit boring and you want to find other websites like it. You would use this trick. Below is the syntax: related:amazon.com
If you search that above, you won’t find a link to Amazon. Instead, you’ll find links to online stores like Amazon. Sites like Barnes & Noble, Best Buy, and others that sell physical items online. It’s a powerful Google search tool that can help you find new sites to browse.
Get Customer Support Information:
Search for a company's name plus customer service to get the company's customer service phone number.
Press the Google mic icon to give our commands verbally:
You can search for content when the Built-in MIC switch is ON or the “Ok Google” detection setting is enabled. Whether the Built-in MIC varies depending on your region or language.
Customize your Search Settings:
Google lets you customize search settings to tailor the search results for you. You can customize your search settings by visiting the search settings page (visit). SafeSearch can be used to block explicit results, and you can even ask Google to speak answers to your voice searches. Moreover, you can set instant predictions, the number of results shown per page, and your language and location to get more personalized results and recommendations.
Search by Keywords:
Searching is all about keywords – the better keywords you give to the search engine, the better results you receive back. Brainstorm what you’re looking for and type in the keywords as such. For example: “Google tips tricks” is better than “what are the tips and tricks for Google?” because it allows Google to search for the right words without including the other avoidable words.
Search by Location:
City name or Postal code at the end of your search query allows you to make searches for a specific location. This overruled the default behaviour of Google to provide results for the location calculated using your Internet connection’s IP address. For example: “food joints in New Delhi” or “food joints 110033” shows you food joints in New Delhi.
Search Between 2 Numbers:
This feature lets you search between two numbers in Google. It’s helpful if you’re looking for things in a range, like product prices in your budget range, prime numbers in a range, etc. For example: “Buy Sony camera 10000..50000 takas” will show the pages that sell Sony cameras in between the price range of 10000 to 50000 taka.
Check Spelling:
Google can even check spellings for you. If you’re not sure how to spell any word, then simply type it in Google’s search box and Google will tell its correct spelling along with other information.
Bonus: Google tricks for fun
Now let's find out what fun still proficient activities we can do with Google.
- Press the mic icon on Google’s search bar, and say “flip a coin” or “heads or tails”
- Go directly to google and type do a barrel roll to give google a go.
- Google can be tilted to one side by typing Askew.
If you like this article, please share it with your friends and follow our community on social platforms to get notified about our latest activities, events, and articles. This will mean a lot ❤
An article by The AS8 Organization
Credits:
- Research & Content Writing - Audrija Dhar
- Cover Image - Tausif Al Mukit
- Editing - Ahammad Shawki